Send eGift Cards as Gifts
eGift cards are the most convenient way to earn on all your gifting—whether for a birthday, holiday, or in bulk for teachers, graduates, or office staff. Learn how to send eGift cards as gifts in bulk or individually on your computer or the RaiseRight mobile app.
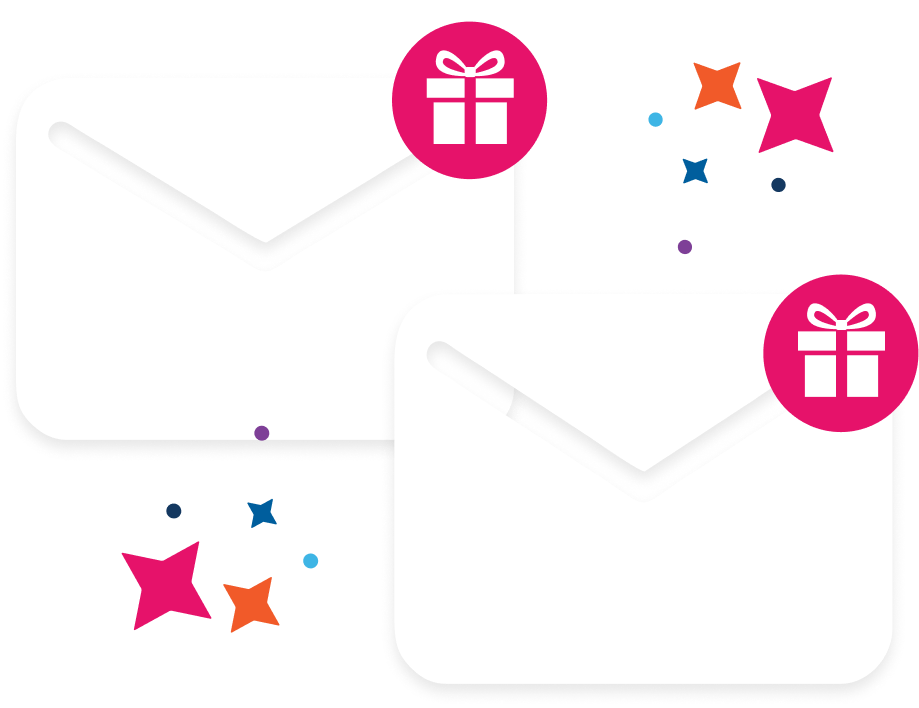
How to Send eGift Cards as Gifts in Bulk
Use the Bulk eGifting feature when gifting more than five eGift cards at a time (up to 125 recipients per order). Bulk eGifting is only available on the desktop version of RaiseRight.com.
Step 1: Log in at RaiseRight.com on desktop and select a brand that offers eGift cards
Note that every recipient in a Bulk eGifting order will receive the same brand and eGift card denomination. If you have existing items in your cart, complete checkout or clear your cart before starting your Bulk eGift order.
Step 2: Click “Send as Gift by Email”
Under Gift Type, choose “Bulk Order” to send the eGift card as a gift to up to 125 recipients.
Step 3: Choose a design for your eGift Card (if applicable)
If a brand has multiple eGift card designs available, you can choose the design you want to send to recipients. For brands with only one design available, proceed to the next step for scheduling delivery.
Step 4: Select a delivery date
Send your eGift cards right away or schedule them for a future date.
Step 5: Provide your name (Sender's Name) and an optional custom message for recipients
All gift recipients in your bulk eGift card order will receive the same accompanying message in the email.
Step 6: Download the recipient contact list template
Add recipients’ names and email addresses to the template, then save and upload the file to import contact information.
We recommend using the template provided, but if you are not using the template, ensure that there are only two columns in your spreadsheet that are labeled Recipient Name and Recipient Email. The file must be saved as a CSV file. To save your contact file as a CSV for uploading, choose File > Save As. On the dialog box, name your file and select .csv from the dropdown field next to File Format (Mac) or Save as type (Windows).
Step 7: Confirm order details
Review a summary of your bulk eGift order and confirm.
How to Send an eGift Card as a Gift (Desktop)
Send an individual eGift card from RaiseRight.com to a recipient.
Step 1: Log in at RaiseRight.com and select a brand that offers eGift cards
Select the eGift card tab for purchase options and set your desired eGift card denomination.
Step 2: Click “Send as Gift by Email”
Under Gift Type, choose "Single Gift” for individual gifting. If you’re sending eGift cards to more than five recipients, see ‘How to Send eGift Cards as Gifts in Bulk’ instructions above.
Step 3: Select a delivery date
Choose “Now” for instant delivery or “Select a Date” to schedule your eGift card in advance.
Step 4: Enter the recipient’s contact information
Add the recipient's name and email address, your information, and an optional personalized message.
Step 5: Choose the eGift card design (if available)
Select the design for your eGift card and click “Save”.
Step 6: Review order details, add to cart, and check out
Add the eGift card to your cart and checkout using your preferred payment method.
How to Send an eGift Card as a Gift (Mobile App)
Send individual eGift cards by email right from your phone using the RaiseRight app.
Step 1: Choose a brand and select the eGift Card product type
Search for brands or choose a category and filter by Product Type > eGift Card to browse.
Step 2: Select an eGift card denomination and check the box next to “Send as a gift by email”
After you check “Send as a gift by email,” the Gift Details section appears.
Step 3: Select a delivery date for the eGift card
Choose “Now" for instant delivery (great for last-minute gifting) or "Select a Date” to schedule your eGift card in advance.
Step 4: Enter the recipient's contact information
Add the recipient's name and email address, your information, and an optional personalized message.
Step 5: Choose the gift card design (if available)
Select the design for your eGift card and click “Save”.
Step 6: Review order details, add to cart, and check out
Add the eGift card to your cart and checkout using your preferred payment method.
More eGifting Resources
Browse other helpful resources on sending eGift cards by email.
Have more questions? We're happy to help!
Contact our customer support team
- [email protected]
- 800-727-4715 Option 3
- Live chat during business hours


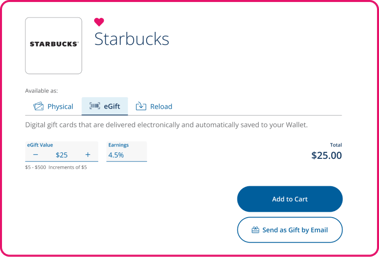

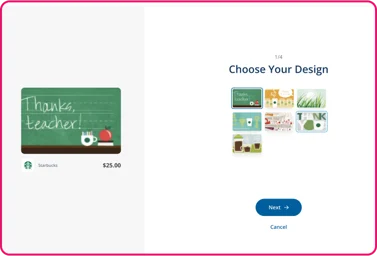
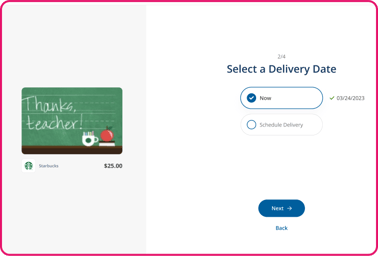
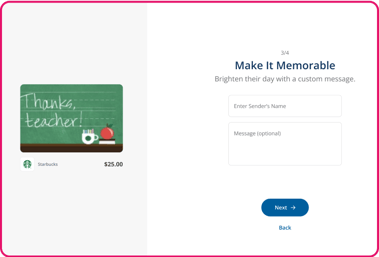
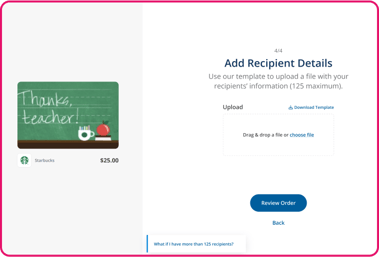
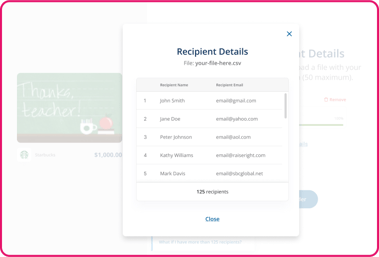
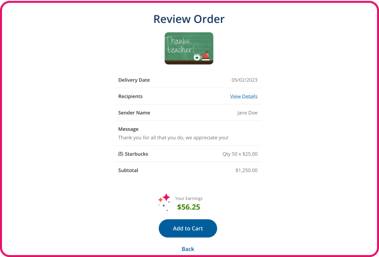

.png?width=379&height=257&name=Step02%20(1).png)





.png?width=379&height=257&name=Step01%20(1).png)
.png?width=379&height=257&name=Step02%20(2).png)
.png?width=379&height=258&name=Step03%20(1).png)
.png?width=379&height=257&name=Step03%20(2).png)
.png?width=379&height=257&name=Step05%20(1).png)
.png?width=379&height=258&name=Step06%20(1).png)
.png?width=379&height=257&name=Step07%20(1).png)

.png)
